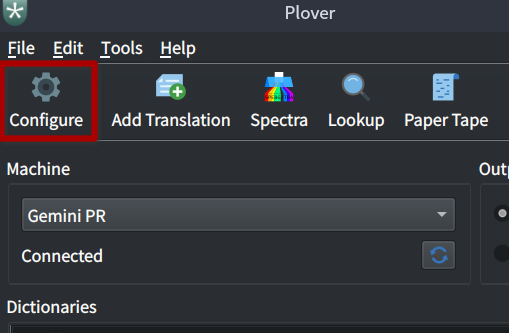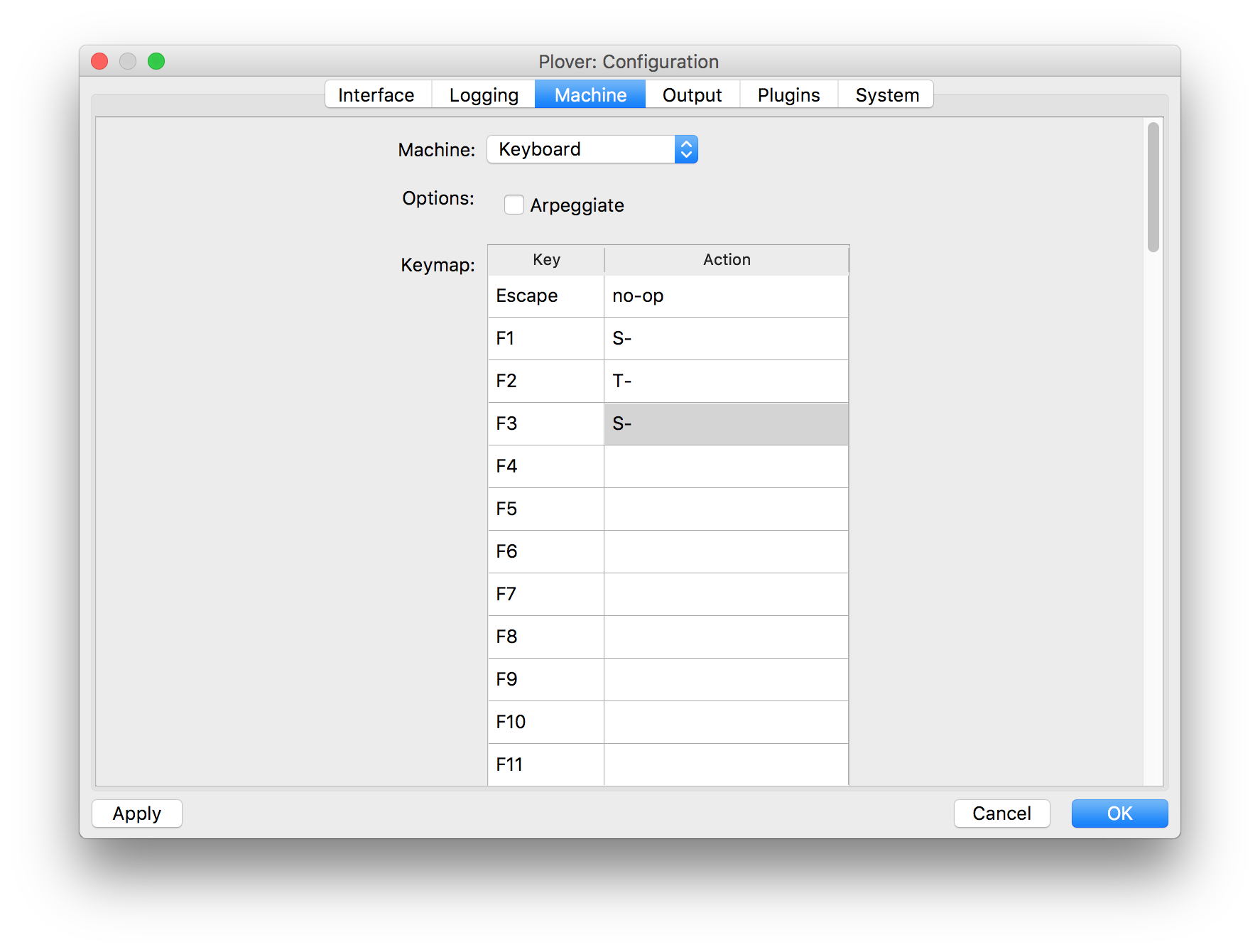Configuration
This page contains information related to the Configuration menu in Plover, which is accessed by clicking the top left gear icon in the graphical user interface (GUI):
Interface Tab
| Start minimized | Determines whether Plover is minimized or opened when the application starts. |
| Show paper tape | Determines whether Plover's paper tape window is open when the application starts. |
| Show suggestions | Determines whether Plover's suggestions window is open when the application starts. |
| Add translation dialog opacity | Sets the opacity of the Add Translation dialog. 100 is opaque, and 0 is transparent. |
| Dictionaries display order | Determines whether dictionaries display in order from top-down or bottom-up. Dictionaries higher in the list take priority in top-down mode, and vice-versa for bottom-up. |
Logging Tab
| Log file | Sets the file path and file name of your log file |
| Log strokes | Determines whether Plover logs your strokes to your log file |
| Log translations | Determines whether Plover logs your translations to your log file |
Machine Tab
The machine tab allows you to choose a machine type and set its configurations. Each machine type may have different options.
Machine: Keyboard
Learn how the Arpeggiate mode works here.
First-up chord send will send your chord when Plover detects any key has been released. This is particularly useful for navigation chords and finger spelling.
Remapping Keys to Different Actions
The Key column enumerates every key that Plover can control on your machine. This is a list of all keys on the keyboard. For American steno machines, the key names will be the Ireland layout defaults (S, T, K, etc.)
The Action column is what you'd like Plover to see when the key is pressed. The available actions will change depending on which system (e.g. English Stenotype) you have enabled.
Disabling Keyboard Keys
Remapping keys is especially useful when using your keyboard as a steno machine, as you may want to set keys to no-op (short for "no operation") which will disable that key while Plover is running.
The escape key will be disabled while Plover's output is enabled with the configuration above, where the "Escape" key has been mapped to the "no-op" Action.
Machine: Gemini PR, TX Bolt, Passport, ProCat, or Stentura
Options Section
TODO
Connection
Your machine will use a serial connection, which must be configured here.
| Port | The serial port for serial connections. No default value.
The value will most likely be different between platforms; Windows uses COM ports, e.g. |
| Scan | Click to scan for connected devices |
| Baudrate | The baud rate for serial connections. 9600 by default. |
Data Format
| Data bits | The number of bits in a byte for serial connections. 8 by default. |
| Stop bits | The number of stop bits for serial connections. 1 by default. |
| Parity | The parity bit mode for serial connections, one of N (none), O (odd), E (even), M (mark) or S (space). N by default.
|
Timeout
The read timeout for serial connections in seconds. May be disabled with the Use timeout check box. Defaults to 2.00 (seconds).
Flow control
Xon/Xoff: Whether to use XON/XOFF flow control for serial connections. False by default.
RTS/CTS: Whether to use RTS/CTS flow control for serial connections. False by default.
Keymap Section
Map keys from your machine to their outputs in Plover. For example, some stenography theories, such as Lapwing, require the top-left S1- key to be remapped to #.
Machine: Treal
TODO
Output Tab
TODO
Plugins Tab
TODO
System Tab
TODO