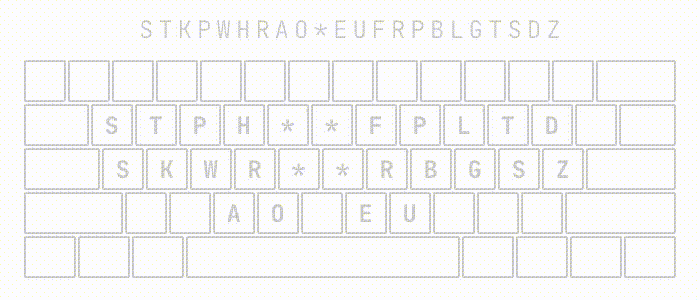Beginner's Guide
This guide explains how to get started with Plover. Plover is free stenography software. All the learning resources listed below are free-of-charge.
Download and Install Plover
Plover is an app that translates the strokes you press on your steno machine to entire words. If you do not have a steno machine, Plover can use your regular keyboard as one. It is free to download, and it works on Windows, Mac, and Linux.
- Download and install Plover with the Installation Guide
- If you get stuck, see the troubleshooting guide.
Connect a compatible keyboard or stenography machine
Steno involves pressing down groups of keys (called “strokes” or “chords) all at once. Standard QWERTY keyboards can usually only recognize one to six simultaneous key presses. While some steno strokes may contain as many as as 10 keys, it is still possible to learn the basics of steno with a regular keyboard. A dedicated steno keyboard will make it significantly easier to reach 120+ WPM, but we would not recommend buying one until you are sure you want to dedicate the time to learn steno.
Feel free to read this entire section, but if you are already familiar with the hardware you have, you can skip to the relevant subsection using the links below:
- Use a standard QWERTY keyboard
- Use an N-key rollover (NKRO) QWERTY keyboard
- Adapt a keyboard for steno use
- Use a machine designed for use with Plover
- Use a professional stenography machine
Use a standard QWERTY keyboard
If you are on a laptop or are using a generic keyboard, chances are it does not have N-key rollover (NKRO). This refers to keyboards that are capable of recognizing any number of keys pressed simultaneously. Most keyboards can only recognize up to six simultaneous key presses (and some combinations may only yield two). To work around the lack of NKRO, you have two options: arpeggiate, or roll your strokes.
Arpeggiate
With the arpeggiate option enabled, you can write a stroke by pressing smaller groups of keys (or even individually) and then the spacebar once you’ve finished. Plover will not process a chord until after you have pressed the spacebar. This way, you can press fewer keys at a time.
See below for a demonstration of using the arpeggiate function:
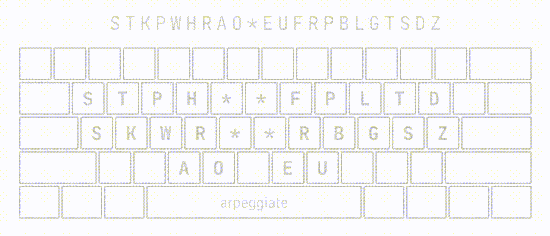
To enable arpeggiate, open Plover’s main window and press Configure. Under “Machine” enable Arpeggiate and click Apply and OK when you are done.
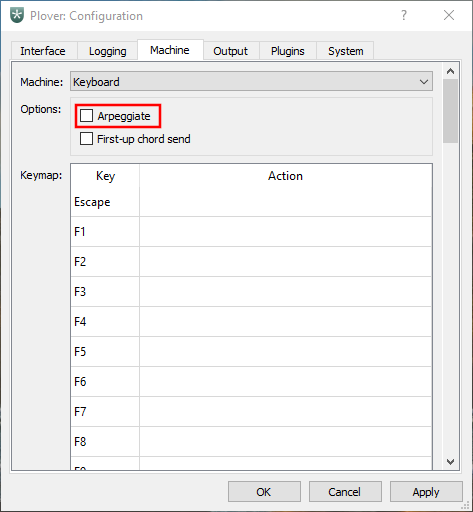
Roll your strokes
By default, Plover does not process steno strokes until every single key has been released. You can use this feature to your advantage if you do not have an NKRO keyboard. Instead of pressing the keys in a stroke simultaneously, press only a few. Slowly add one more key in the stroke while releasing another. As long as you keep at least one key pressed down, Plover will not receive your steno stroke, and you can still add in more keys to the stroke.
See below for a demonstration of rolling:
Regardless of if you roll or arpeggiate your strokes, make sure you confirm it’s working.
Use an N-key rollover (NKRO) QWERTY keyboard
An N-key rollover (NKRO) keyboard is specially designed to allow pressing many keys at once. Many gaming/mechanical keyboards have NKRO. With an NKRO keyboard and Plover, you can press down every single key in a stroke all at once without needing to use one of the workarounds mentioned above. By default, Plover is set to use your keyboard as a steno machine after you install the app.
To test if your keyboard has NKRO, you can go to an online keyboard checker and press down a bunch of keys all at once and see if they all light up.
Be sure to try the example later in this page to confirm it’s working.
Which NKRO keyboard should I get?
Full NKRO over USB is possible, and many keyboards do it well. Generally, searching for “NKRO” or “anti-ghosting” keyboards will result in compatible keyboards. Make sure to check reviews before purchasing a keyboard as some have been known to falsely advertise NKRO (although, this is a rare occurrence).
- See the Supported Hardware page for a list of supported keyboards.
- See also: Which type of key switch should I choose?
Adapt a keyboard for steno use
Most keyboards have their keys arranged in staggered rows. This makes it difficult to press two keys in a column with a single finger. If you have a mechanical keyboard, flipping the top row of key caps can help make this a little more comfortable.

You can also use keytoppers, or print some custom keycaps if you have a 3D printer. Keyboards with ortholinear layouts (a grid arrangement of keys) can also be adapted for use with Plover.
Use a machine designed for use with Plover
Various steno enthusiasts are making and selling machines designed for use with Plover:
More information: Dedicated machines designed for use with Plover.
Use a professional stenography machine
Some professional stenography machines are compatible with Plover. You can find used steno machines on eBay at reasonable prices.
See the Supported Hardware page for a list of supported professional stenography machines.
Confirm it’s working
Initially, Plover is set up to use your computer’s typing keyboard by default. If you are using a regular keyboard, proceed to Enable Plover below. If you have a professional stenography machine, or a hobbyist steno keyboard, you’ll need to configure Plover to look for your machine.
- Setting up a professional steno machine with Plover.
- Setting up a hobbyist steno keyboard with Plover.
Enable Plover
Once you have set up your machine with Plover
- Run Plover.
- In the main window of Plover, set
OutputtoEnabled
Write “Hello World”
To confirm Plover is working correctly, you may try to write “Hello, world.” into a text editor with Plover. Open a text editor and write the steno key strokes in the table below, one row at a time.
Notepad in Windows 11 is buggy with Plover's fast emulated output. Try a different program such as Microsoft Word or Google Docs in a browser, or increase the key press delay shown below:
If you are using a QWERTY keyboard, the steno keys are arranged on the layout like so:
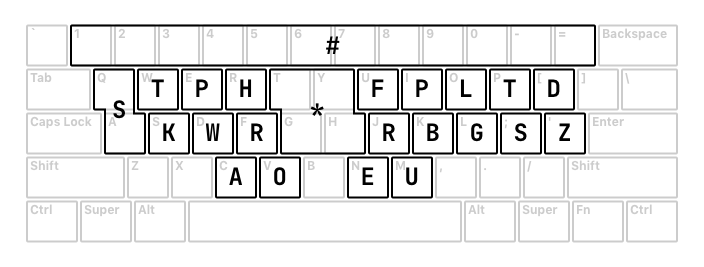
If you are using a QWERTY keyboard, you may find it helpful to follow the column on the right. Unless you are arpeggiating or rolling your strokes, make sure to press every single key all at once. Remember to release every key after each row.
| Output | Steno Stroke | QWERTY Keys |
|---|---|---|
| hell | HEL
|
r (left index index) n (right thumb) o (right ring finger )
|
| o | HRO
|
rf (left index finger pressing in between) v (left thumb)
|
| , | -RBGS
|
j (right index finger) k (right middle finger) l (right ring finger) ; (right pinkie finger)
|
| world | WORLD
|
d (left middle finger) v (left thumb) j (right index finger) o (right ring finger) [ (right pinkie finger)
|
| . | -FPLT
|
u (right index finger) i (right middle finger) o (right ring finger) p (right pinkie finger)
|
If you see different output, open the paper tape (in Plover’s main window under Tools → Paper Tape) and try the steno strokes again. Verify that the right keys are being registered. If the steno keys shown in the paper tape are not the same as those in the middle column above, first make sure you are pressing the right physical keys. If you are still not getting the right output, have a look at the following:
- If you are using a steno machine and are not getting the right keys/output, ensure you are using the right protocol for your stenography machine .
- If you are using a QWERTY keyboard and are not getting the right keys/output, your keyboard may not have NKRO. Try rolling your strokes or arpeggiating.
Practice sentences
You can practice sentences that (mostly) only need two keys at once, on the StenoJig website.
Use the correct body posture and finger placement
Your fingers should be curled slightly, so you press the keys using the tips of your fingers.

On a QWERTY keyboard, you move your hands half an inch up so that your left thumb is resting on the cracks between the C and V keys and your right thumb is resting between the N and M keys. The rest should fall into place.
| QWERTY layout | Maps to steno layout |
|---|---|
QWER TY UIOP[
|
STPH ** FPLTD
|
ASDF GH JKL;
|
SKWR ** RBGSZ
|
CV NM
|
AO EU
|
See also:
Practice and learn
It’s time to start learning stenography theory for free, practicing writing using stenography, and learning how to make the most of Plover’s built-in tools. See the Learning Resources.
Which steno theory should you learn?
There are many steno theories that encompass the rules you use to convert words to steno strokes.
Almost all English language steno theories are derived from the original Stenotype theory devised by Ward Ireland. They all share the same keyboard design and basic method of representing the sounds. Theories mostly differ by how much rote memorization is required. Typically, memorization heavy theories are faster.
The default theory that comes with the Plover app (called Plover theory) is Mirabai Knight’s own personal theory that she uses for stenocaptioning—it is very fast, as a result. However, there are a lot of odd inconsistencies that may not make it a great choice for beginners. Using it requires a lot of personal changes and additions very early on in the learning process.
One alternative to Plover is Lapwing theory. It was created by a community member dissatisfied with the unnecessarily steep learning curve associated with Plover theory. It has a comprehensive wiki that covers a wide range of content along with exercises to practice concepts. Many regard it as easier to learn than Plover theory due to having more consistent rules. For details on how to set up and learn Lapwing theory, see the Lapwing for Beginners Wiki.
We recommend learning either Plover theory or Lapwing theory.
Other theories also exist, but either cost money, or are not supported by Plover. Ultimately, it does not matter which theory you choose when it comes to speed—it is always possible to add more memorization into the theory you’ve chosen to squeeze out more speed. Furthermore, we do not recommend spending money on a theory until you’re certain you like stenography and see a clear reason to switch.