Troubleshooting issues: Difference between revisions
Tag: Undo |
|||
| (6 intermediate revisions by 2 users not shown) | |||
| Line 102: | Line 102: | ||
# Enable Plover's output. | # Enable Plover's output. | ||
# Open the paper tape and press some keys. | # Open the paper tape and press some keys. | ||
#* If nothing shows up, you will first need to | #* If nothing shows up, you will first need to set up your machine. | ||
#* If you see letters showing in the paper tape, follow the rest of these instructions. | #* If you see letters showing in the paper tape, follow the rest of these instructions. | ||
# Open <code>System Settings > Privacy & Security > Accessibility</code>. | # Open <code>System Settings > Privacy & Security > Accessibility</code>. | ||
| Line 115: | Line 115: | ||
macOS has a feature where holding down a key brings up an accent menu. This can sometimes drop keys when typing quickly, such as <code>TO/FPLT</code> producing <code>t.</code> instead of <code>to.</code> To disable this, follow the instructions in this article: [https://www.tekrevue.com/tip/how-to-disable-the-character-accent-menu-in-os-x-mountain-lion/ “How to Disable the Character Accent Menu in OS X Mountain Lion”].<span id="linux"></span> | macOS has a feature where holding down a key brings up an accent menu. This can sometimes drop keys when typing quickly, such as <code>TO/FPLT</code> producing <code>t.</code> instead of <code>to.</code> To disable this, follow the instructions in this article: [https://www.tekrevue.com/tip/how-to-disable-the-character-accent-menu-in-os-x-mountain-lion/ “How to Disable the Character Accent Menu in OS X Mountain Lion”].<span id="linux"></span> | ||
== Linux == | == Linux == | ||
=== Permission denied with Gemini PR or TX Bolt === | |||
''See: [[Installation Guide#Allow Access to Serial Ports|allow access to serial ports]].'' | |||
=== Missing or jumbled output === | === Missing or jumbled output === | ||
IBus does not handle the very fast simulated key presses of Plover. This can result in dropped or transposed letters (<code>HAT</code> becomes <code>AHT</code> or <code>AT</code>). The solution is to go open Plover's configuration dialog, navigate to the <code>Output</code> tab, and increase the <code>Key press delay</code>. | IBus does not handle the very fast simulated key presses of Plover. This can result in dropped or transposed letters (<code>HAT</code> becomes <code>AHT</code> or <code>AT</code>). The solution is to go open Plover's configuration dialog, navigate to the <code>Output</code> tab, and increase the <code>Key press delay</code>. | ||
| Line 124: | Line 128: | ||
=== Delayed/slow output when using gnome-shell and the keyboard machine === | === Delayed/slow output when using gnome-shell and the keyboard machine === | ||
It’s a gnome-shell [https://github.com/openstenoproject/plover/issues/1030 bug], unfortunately there’s no known workaround. | It’s a gnome-shell [https://github.com/openstenoproject/plover/issues/1030 bug], unfortunately there’s no known workaround. | ||
=== No authorization protocol error === | |||
If the following error occurs while trying to run Plover, your system is using Xwayland. See the wiki page on [[Wayland#Plover on Xwayland|Wayland]] for a fix. | |||
[[File:Xwayland error.png|alt=Xwayland error that pops up when trying to run Plover|center|thumb|This error occurs on some systems running Wayland.]] | |||
=== Plover not working on Wayland === | === Plover not working on Wayland === | ||
Plover does not officially support Wayland. | Plover does not officially support Wayland. See the wiki page on [[Wayland]] for workarounds and alternatives to Plover. | ||
Latest revision as of 22:12, 22 May 2025
Some common problems and solutions are recorded here. If you’re having a problem with Plover, see if it is described here along with a solution.
Also, please make sure to check the Plover bug tracker for known reported issues.
Running in Debug Mode
Follow instructions in Invoke Plover from the command line. You need to invoke the command
plover --log-level debug
In particular, the exact commands are
plover_console.exe --log-level debugfor Windows/Applications/Plover.app/Contents/MacOS/Plover --log-level debugfor macOS./plover.AppImage --log-level debugfor Linux (AppImage)
Issues
General
Plover does not recognize my USB keyboard or steno machine
Initially, Plover is set up to use your computer keyboard as a steno machine. If you have a steno machine, you’ll need to configure Plover to look for your machine. See the Supported Hardware page for configuration instructions specific to your machine.
If you know your machine has been configured correctly, and Plover doesn’t recognize your keyboard or steno machine:
- Confirm your keyboard or steno machine is plugged into your computer.
- On the Plover control panel, check if it states the machine is connected or disconnected.
- If it states the machine is disconnected, press the Reconnect button (this is to the right of “connected” or “disconnected” message).
- If Plover still doesn’t recognize your machine, try closing and relaunching Plover.
Strokes no longer appear when using keyboard
If Plover is enabled with arpeggiating and strokes were previously registered, check that arpeggiating has not begun. Press <space> (by default) to toggle arpeggiate.
When using TX Bolt, any chord with SW- in it doesn’t come out right
Solution: in the serial settings, uncheck “Xon/Xoff” under “Flow control”. This will solve the issue where using S and W in a chord causes Plover to ignore those keys.
Plugins Manager
Disappearing plugins manager
When installing some plugins (such as the plover-layout display plugin), the plugins manager may stop appearing.
- In the toolbar, select
File → Open Config Folder - Delete the
Pluginsfolder - Uninstall and reinstall Plover
Plugins not showing in the plugins manager
Installing plugins that aren't in the plugins manager is a greater security risk, and is therefore not recommended. If you still want to proceed with this, follow the instructions for manually Installing Plugins.
Dictionary issues
By default, Plover ships with three dictionaries: main.json, commands.json and user.json. This can be a source of confusion to new users.
Dictionary priority
If two dictionaries contain the same steno strokes, Plover will use the one in the dictionary that has the highest priority.
In Plover 3.x and below, the dictionaries in the dictionary list were prioritized from the bottom up.
In Plover 4 and above, the dictionaries order is configurable, but the default is to have the highest priority dictionary at the top, and it is labeled with a star ⭐.
By default, the user.json dictionary is placed at the highest priority. If you want new strokes to go to a different dictionary by default (for example, you have your own dictionary already), make sure that the target dictionary is the highest priority.
If you have your own dictionary already
If you have your own dictionary already, you’ll probably want to remove main.json and custom.json and add your own dictionary. This includes existing stenographers and users of another theory (Magnum, Phoenix).
We do not recommend you remove the commands.json dictionary from the dictionary list. This is because Plover has some concepts that users of other steno software will not be familiar with initially. Feel free to go through commands.json, and remap strokes that you want to use in your own theory.
About the default dictionaries
main.json
main.json is the core default dictionary. It is based on Mirabai Knight’s own personal dictionary, which follows a StenEd-style thoery. It contains over 140,000 entries and is adequate for anyone learning stenography. Mirabai uses this dictionary professionally for her realtime work.
commands.json
commands.json contains some keyboard shortcuts and Plover-specific utilities. For example, the stroke to add a new translation: TKUPT. It also contains arrow key movements, copy and paste, and more.
Have a look inside to see some sample keyboard commands that Plover can do.
user.json
user.json is a blank dictionary. By default, the user.json dictionary is the highest priority - it is the first dictionary Plover will use. When you define new strokes, they will get added to this dictionary. This means you can see which strokes you’ve defined yourself, instead of trying to locate them inside the default dictionaries.
Windows
Unrecognized keystrokes and other strange behavior
- Disable AutoKey if you’re getting strange behavior with Plover.
No Output
Double check the following:
- Your machine is connected
- Plover’s output is set to “Enabled”
- You can see strokes in the paper tape
If nothing is “typed” when you’re focused in a program like “Notepad”, something may be interfering with Plover’s ability to send keystrokes.
You can try:
- Running Plover as an Administrator
- If you are a Citrix user, reinstall Citrix and make sure to opt-out of app protection
macOS
No output despite keys showing up in the paper tape
- Enable Plover's output.
- Open the paper tape and press some keys.
- If nothing shows up, you will first need to set up your machine.
- If you see letters showing in the paper tape, follow the rest of these instructions.
- Open
System Settings > Privacy & Security > Accessibility.- If
Ploveris already listed, remove it with the-button; do not just uncheck it!
- If
- Add the
Ploverapp with the+button.
Incompatibility with Karabiner Elements
Plover will not work if you are using Karabiner Elements, or generally speaking any program that allow customizing the keyboard might interfere with Plover. There is unfortunately to workaround other than to disable or uninstall these programs while using Plover.
Unrecognized keystrokes
macOS has a feature where holding down a key brings up an accent menu. This can sometimes drop keys when typing quickly, such as TO/FPLT producing t. instead of to. To disable this, follow the instructions in this article: “How to Disable the Character Accent Menu in OS X Mountain Lion”.
Linux
Permission denied with Gemini PR or TX Bolt
See: allow access to serial ports.
Missing or jumbled output
IBus does not handle the very fast simulated key presses of Plover. This can result in dropped or transposed letters (HAT becomes AHT or AT). The solution is to go open Plover's configuration dialog, navigate to the Output tab, and increase the Key press delay.
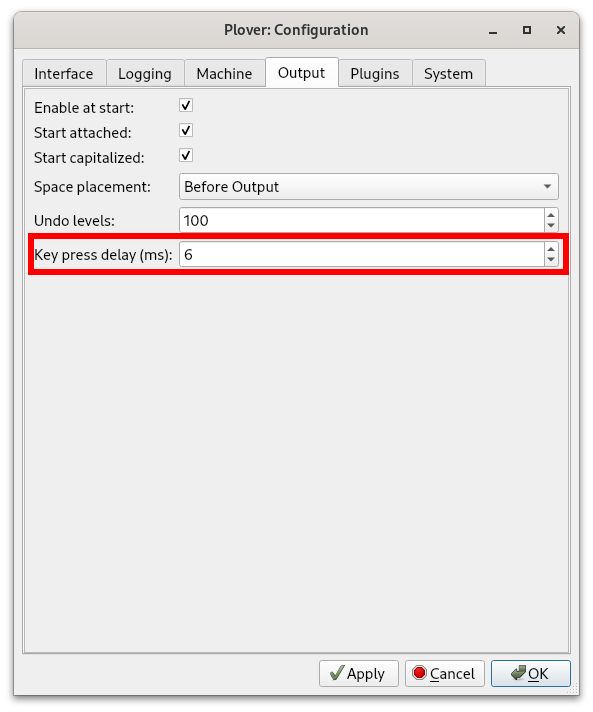
Linux dynamic keyboard layout switching is not working
Plover does not handle dynamic keyboard layout switching: see bug #298.
Delayed/slow output when using gnome-shell and the keyboard machine
It’s a gnome-shell bug, unfortunately there’s no known workaround.
No authorization protocol error
If the following error occurs while trying to run Plover, your system is using Xwayland. See the wiki page on Wayland for a fix.
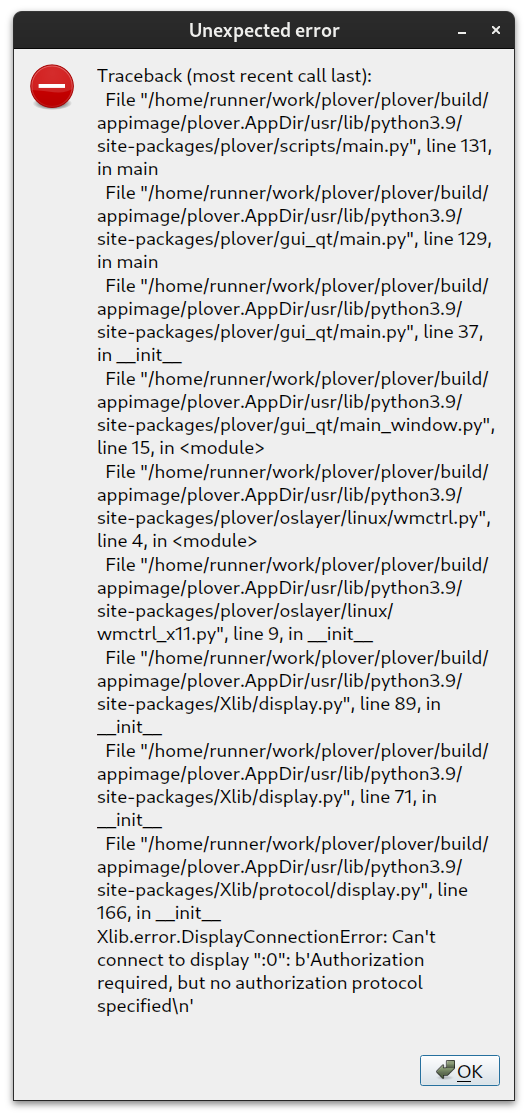
Plover not working on Wayland
Plover does not officially support Wayland. See the wiki page on Wayland for workarounds and alternatives to Plover.
